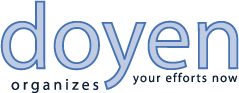Doyen Walkthrough - Project Pane
This section will focus on the Project pane, including the differences between fixed and flexible tasks. It will also cover editing and removing tasks as well as some information about priorities. The Doyen Project pane: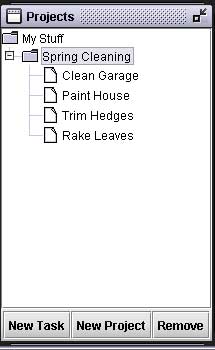
Fixed Time Tasks
- When you create new task, or edit an existing one, you will get a dialog box similar to the one below:
- To make your task fixed time, just make sure you have the next occurence field filled in. The only difference between fixed and fledible tasks is that the fixed time task has a certain time it has to occur (the next occurence). If your task is not recurring, all you need is the "Next occurrence" field.
- Another feature of fixed time tasks is that Doyen can alert you before you need to do the task. In this example the user willbe notified 15 minutes before he/she has to go trim the hedges at 3:00 every Saturday.
- For recurring tasks (such as weekly meetings or chores), just fill in the repeating information (e.g. every 1 week), and tell Doyen when to repeat the task until. If you want the event to occur indefinitely, then do not enter a "Until" date.
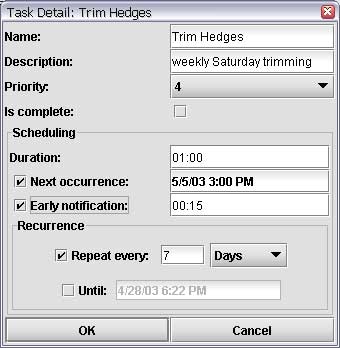
Flexible Time Tasks
- When you want to have a task with more flexibility, you can create a flexibly scheduled task. These are designed for tasks that you do not have to happen at a specific time. They can be worked into your schedule as there are openings. The flexible schedule looks very similar to the fixed:
- For flexible time tasks, all you need to enter is the duration and priority of the task. If you enter any other field below duration, Doyen will treat it like a fixed time task.
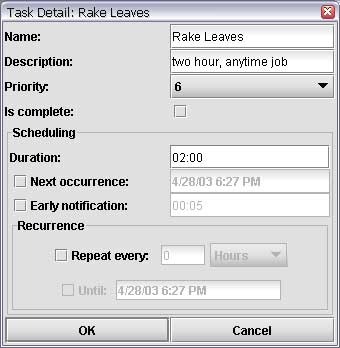
Task Priorities
- Doyen supports prioritizing of tasks for both fixed and flexible. Tasks will be ranked by priority in the "Events" pane (more on this later).
Removing a Task/Project
- If you no longer need a task, and you do not want Doyen to keep showing statistics about it in the report generator (see Report Generation section), you can safely remove it. If you remove a project, all tasks within that project will also be removed. Make sure you backup your data file before remove anything you aren't 100% sure about.
- Once you click "Yes" on the above message, your task or project will be gone. There is no way to get it back unless you have backed up your data file.
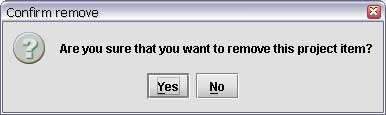
Home
- Release Notes
- FAQ
- Installation Guide
- Walkthrough
- Getting Started
- Managing Projects/Project Pane
- Event Pane
- Generating Reports