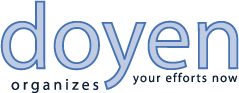Doyen Walkthrough - Getting Started
When you first open Doyen you will be presented with a blank screen containing two unfilled panes on the left and right. The left pane is the "Projects" pane and the right pane is the "Events" pane. These will be covered in more detail farther along.Creating a profile
- A blank screen is often intimidating to a first time user, but don't worry, just go to File->New to create your first profile. The dialog box will be similar to this:
- Browse to the location you want to put your data file and put in a file name you will remember (e.g. me.dyn) and hit save. Don't forget to fill in your Profile Name in the top right. This profile name will be the master project that all of your projects and tasks will appear under in the "Projects" pane.

Adding your first project
- Once you have a profile, it will appear in the Projects pane at the top. To add your first project for this profile, click the "New Project" button at the bottom of the Project pane. The following box will appear:
- Simply put in the name of your project, and click OK. You now have your first project and now add tasks. It is important to note that you must have a project before you add any tasks to your profile.

Adding your first task
- Now that you have a project to work with, you can start to add tasks that belong to that project. For example you could create a project called "Spring Cleaning" and add tasks for trimming hedges, painting the house, cleaning out the garage and so on. To add a task, select the project you wish to add a task to and click "New Task" at the bottom of the Project pane. The following box will appear:
- There are many options for creating a new task, all of which can be edited later. These options will be discussed further in the next section. For now it is enough to enter a task name and possibly a description.
- To edit this information at a later time, either double click on the task in the Project Pane, or right click on it and select "Edit".



Home
- Release Notes
- FAQ
- Installation Guide
- Walkthrough
- Getting Started
- Managing Projects/Project Pane
- Event Pane
- Generating Reports