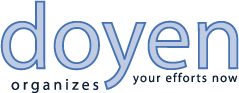Doyen Walkthrough - Events Pane
When you first open Doyen you will be presented with a blank screen containing two unfilled panes on the left and right. The left pane is the "Projects" pane and the right pane is the "Events" pane. These will be covered in more detail farther along.Switch Task
- Once you have entered tasks into Doyen, they will show up on the right in the Event pane. They are listed in such a way that encourages you to keep up to date on your time.
- To switch to a task you simply click on the task and then click the "Switch" button at the bottom of the Event pane. This will set whatever task you selected as the current task and Doyen will automatically start recording the time you are spending on it. Once you end or complete the task, or switch to a new task, Doyen will cease recording the time you use. It is important to note that time from a currently running task will not show up in the report if the task is being run for the first time.
before: 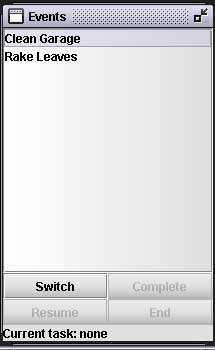 after:
after: 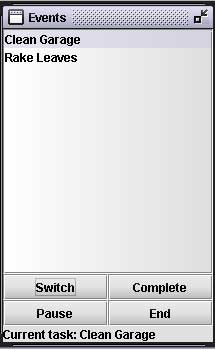
Complete Task
- Once you have completed a currently running task you can tell Doyen that you have completed it by pushing the Complete button at the bottom of the Events pane. This will remove the task from the Events list, but keep a record of how much time the task used for report creation in the future.
- It is suggested that you use Complete if you want to keep record of a task once you have finished it. If you no longer want to keep track of a task, you can delete. Notice how after the task is completed, it is removed from the Event pane and the next highest priority task takes its place.
- Once you complete a task, and you decide you want to work on it again, you can always uncheck the "Is complete" checkbox in the task detail window. This is also a way to set the task to be completed without using the "Complete" button on the Events pane.
before: 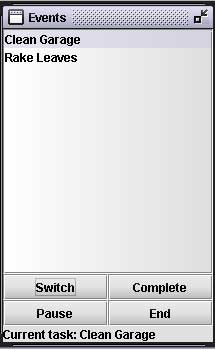 after:
after: 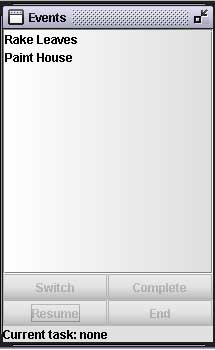
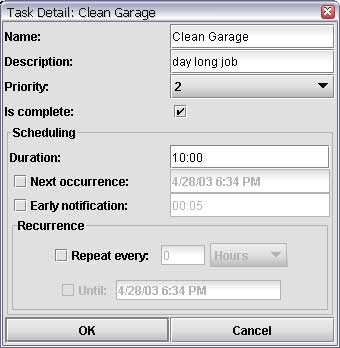
Pause/Resume Task
- If you are interrupted in the middle of a task you can easily pause the currently running task by just hitting the pause button at the bottom of the Events pane. This will pause the current task and will stop Doyen from recording any time usage for the report generation.
- Once you are ready to resume your task, click the resume button (where pause used to be) and you are on you way. Please note that it is possible to switch tasks while a task is paused. It works the same was as described above.
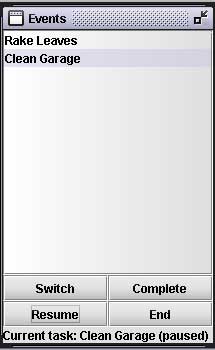
End Task
- Ending task is very similar to pausing a task, except you have no way to resume from it. When you end a task, Doyen stops recording time usage, because there is no active task. To set a new active task, you have to switch task as described above.
- Pausing and resuming tasks are good if you are going off for a lunch break and you don't want Doyen to record it as time spent on a task. Ending a task is useful if you are in the middle of a task but have to leave for an extended period and you don't want Doyen to record any data during that time. It also is useful for the end of the day, or if you are ready to switch tasks.
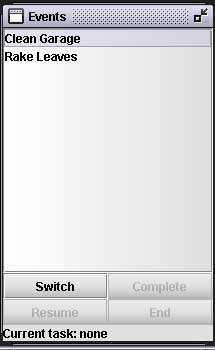
Home
- Release Notes
- FAQ
- Installation Guide
- Walkthrough
- Getting Started
- Managing Projects/Project Pane
- Event Pane
- Generating Reports